7 Shortcuts การใช้สูตร GSheets
เทคนิคการใช้สูตรใน Google Sheets นั้นมี shortcut ที่น่าสนใจมากมาย ซึ่งเป็นสิ่งที่ผู้ใช้มือใหม่จำเป็นต้องเรียนรู้เพื่อเพิ่มประสิทธิภาพในการทำงานทั้งในด้านความเร็วและการตรวจสอบความถูกต้อง วันนี้ผู้เขียนได้คัดเลือกมา 7 ข้อที่คิดว่าได้ใช้จริงในงานบ่อยที่สุดตามนี้เลยครับ1. ล็อคช่องด้วย F4
หนึ่งในคีย์ลัดที่ช่วยประหยัดเวลาในการล็อคแถวเพื่อใช้ในการลากสูตร แค่กด F4 เพื่อเลือกการล็อคที่เราอยากได้ก็เสร็จเรียบร้อย
2. เข้าถึงสูตรด้วย F2
เคยมั้ยเวลาที่ต้องการ copy สูตรหรืออยากเข้าไปเช็คความถูกต้องของสูตร ปุ่ม F2 จะช่วยทำให้คุณเข้าถึงสูตรได้เร็วขึ้น นอกจากนี้ยังสามารถพาคุณไปยัง tab ที่เป็นส่วนประกอบของสูตรได้อย่างรวดเร็วอีกด้วย เพียงแค่เลือกไปตรงส่วนที่อยากดูแล้วกด F2 อีกทีนึง

3. Esc เพื่อออก
เวลาที่เราเผลอแก้สูตรผิดไป ปุ่ม Esc (Escape) ตามชื่อของมันจะช่วยพาเราย้อนกลับไปเป็นสูตรเดิมได้โดยหายห่วง
4. เดินทางหน้า/หลังสูตร
เวลาเราพิมพ์สูตรยาวๆ แล้วอยากกลับไปข้างหน้าของสูตร (หลัง =) ให้ใช้ปุ่ม ลูกศรขึ้น และไปหลังสุดด้วย ลูกศรลง

5. ตัวช่วย F1
เวลาเราเจอสูตรใหม่ๆ ที่ยังไม่แน่ใจว่ามันใช้ยังไงหรือว่าเราพิมพ์อะไรขาดไป ให้ลองกดปุ่ม F1 ตรงสูตรเพื่อเข้าไปดูคำอธิบายของสูตร พร้อมตัวอย่างที่เป็นตัวช่วยที่ดีเลยสำหรับทุกคนที่อยากลองใช้สูตรที่มีความซับซ้อนมากขึ้น
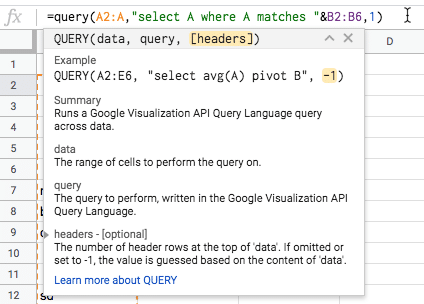
6. Quick Aggregation Toolbar
ในกรณีที่เราอยากดูแค่การคำนวณทั่วไป เช่น count, sum หรือ avg เราสามารถลงไปดูได้ในบริเวณมุมขวาล่าง โดย Google Sheets จะแสดงผลของ COUNT, COUNT NUMBERS, SUM, AVERAGE, MIN and MAX มาให้เราโดยที่ไม่ต้องเขียนสูตตรเลย
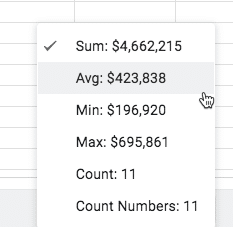
7. Ctrl-Enter ลากสูตรอย่างรวดเร็ว
เพียงเลือกช่องที่ต้องการลากสูตรโดยใช้ mouse ลากหรือ กด Ctrl-Shift-Down แล้วกด Ctrl-Enter เพียงเท่านี้สูตรก็จะถูก copy ลงไปในทุกช่องที่เราต้องการ
Ref: https://www.benlcollins.com/

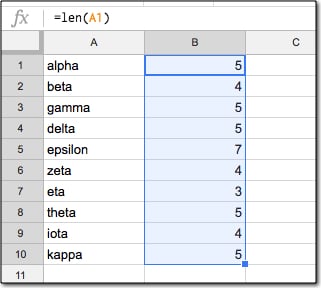
Comments
Post a Comment